How to Convert WMV Files to iTunes?
Let’s face it, Windows and Mac will never quite get along. Playing WMV (Windows Media Video) in iTunes or other Apple products like iPad, iPhone, iPod, QuickTime is no exception. Therefore, if you want to import WMV files to iTunes for further synchronization between multiple devices, you need to convert the WMV to an iTunes-compatible format. Now just follow the quick guide to get WMV and iTunes playing properly.
To change WMV to iTunes format, you can take WonderFox DVD Video Converter for help. It is the most suitable tool to quickly convert WMV files to iTunes MP4, MOV or M4V with high output video quality. In addition, if you want to watch WMV videos on iPad (iPad Air, iPad Mini, etc.), iPhone, iPod, Apple TV, you can directly select the device model as the output format. No manual video settings required. Now just download the program and follow the step-by-step guide to complete the WMV to iTunes task in just a few clicks!
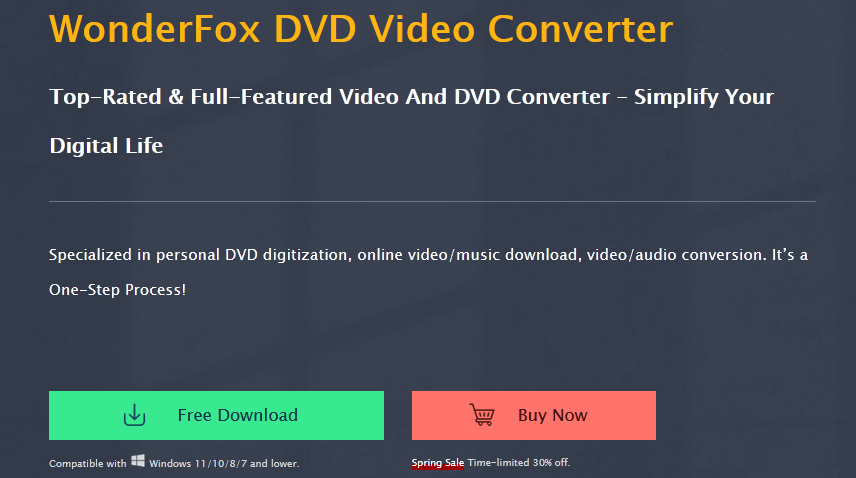
About WonderFox DVD Video Converter
WonderFox DVD Video Converter stands out for its incredible features and performance. With WonderFox DVD Video Converter, you can easily convert and import files directly to multiple devices. You can also edit the files, download videos, rip DVD movies, remove audio from video, add subtitles to videos, etc. The software has an excellent user interface and requires only basic steps to convert files.
Guide to convert WMV and import to iTunes using WonderFox DVD Video Converter
Step 1. Import WMV files
You can drag and drop any WMV files into the program or add them by clicking the "Add Files" button. It allows you to add multiple video files at once and convert them in one go.
Step 2. Select output format
Since MP4 is an iTunes compatible format, you can click the "Output Format" tray and switch to the "Video" category and select MP4 as the output format. If you want to sync the converted videos to a specific device, such as iPhone, iPad, iPod or other devices, you can select your device model from the Apple category. You can also specify the output folder. Otherwise, the default folder will be used.
If needed, by clicking the "Settings" button next to "Profile", you can adjust the output video/audio resolution, frame rate, bitrate, etc. to customize the output file to get the best quality you want.
Step 3. Start WMV to iTunes conversion.
When everything is ready, just click the "Run" button to start converting the added WMV videos to iTunes MP4. Conversion time depends on your video size. Once the process is completed, click "Open Folder" to find the converted MP4 video.
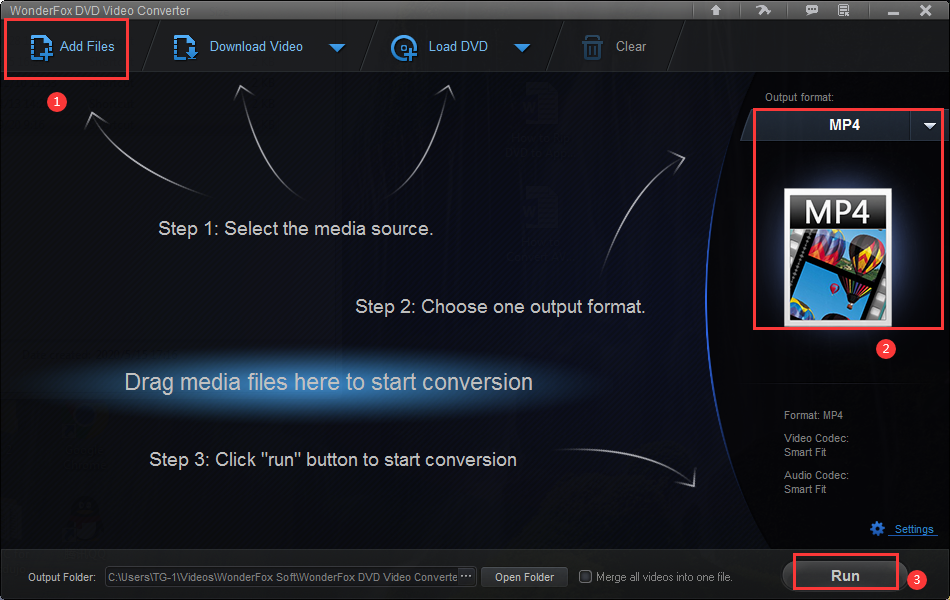
Final words
At this point, you have successfully converted Windows Media Video to iTunes. Now open iTunes and click "File" > "Add File to Library" to import the converted video files to iTunes library. complete! Now you can easily play WMV files in iTunes or transfer them to your iPhone/iPad/iPod without any restrictions. Enjoy your videos.


Comments (0)