Introduction
Have you ever found yourself in a predicament where you accidentally deleted a crucial file on your Windows 10 system? The sinking feeling in your gut as you realize the file is gone can be overwhelming. However, fear not! In this comprehensive guide, we'll walk you through the steps to recover deleted files on Windows 10.
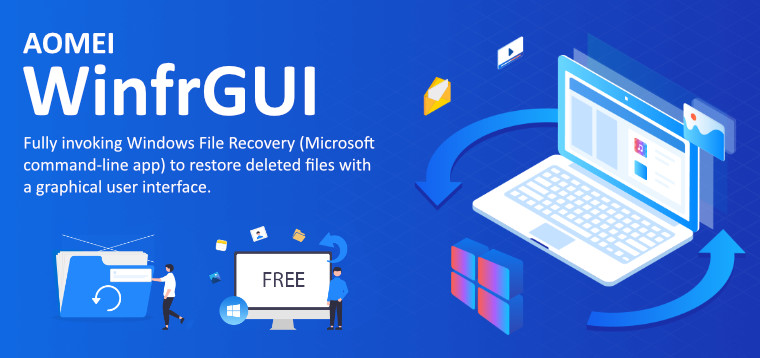
Understanding File Deletion
When you delete a file on your Windows 10 system, it doesn't completely disappear into the digital abyss. Instead, Windows marks the space occupied by the deleted file as available for new data. Until new data overwrites the old file, there's a chance to recover it.
Understanding how file deletion works is crucial to grasping the concepts behind file recovery. Essentially, when you delete a file, Windows doesn't erase the actual data. Instead, it removes the file's reference from the file system, making the space it occupies available for new data. This means that until that space is overwritten by new files, the deleted file remains recoverable.
Recycle Bin
The Recycle Bin serves as a safety net for deleted files. When you delete a file, it's moved to the Recycle Bin rather than being permanently erased. To restore files from the Recycle Bin, simply open it, locate the file, right-click, and select Restore.
The Recycle Bin is essentially a temporary storage area for files that have been deleted from the file manager. It allows users to retrieve deleted files without having to resort to more advanced recovery methods. However, it's important to note that the Recycle Bin has limited capacity, and once it reaches its maximum size, it will automatically start deleting older files to make room for new ones.
File History
File History is another built-in feature in Windows 10 that automatically backs up files stored in your libraries, including documents, music, pictures, and other files. You can restore deleted files from File History by navigating to the folder containing the lost file, clicking on the History button in the toolbar, and selecting the version of the file you want to restore.
File History is a valuable tool for users who want to protect their files against accidental deletion or corruption. It works by creating regular backups of files in specified folders and allows users to restore previous versions of files if they are lost or damaged. By default, File History is set to back up files every hour, but users can customize the frequency and scope of backups according to their needs.
Windows File Recovery
For more advanced file recovery needs, Windows File Recovery (un delete utility) comes to the rescue. WinfrGUI fully invokes Windows File Recovery, a Microsoft command-line app, to restore deleted files with a graphical user interface.
Windows File Recovery is a powerful tool that can help users recover deleted files windows 10 from a variety of storage devices, including hard drives, SSDs, USB drives, and memory cards. It supports a wide range of file types, including documents, photos, videos, and archives, and uses advanced algorithms to scan for and recover deleted files.
Features of WinfrGUI
- User-friendly Interface: WinfrGUI provides a simple and intuitive interface, making file recovery accessible to users of all levels.
- Powerful Recovery Algorithms: Leveraging the capabilities of Windows File Recovery, WinfrGUI employs robust algorithms to scan and recover deleted files efficiently.
- File Preview: Before initiating the recovery process, WinfrGUI allows users to preview recoverable files, ensuring they retrieve the correct ones.
- Flexible Recovery Options: Whether you accidentally deleted files from your hard drive, SSD, or external storage device, WinfrGUI offers versatile recovery options to suit your needs.
Steps to Recover Deleted Files using WinfrGUI
1. Download and Install WinfrGUI: Begin by downloading and installing WinfrGUI from the official website or trusted sources.
2. Launch the Application: Once installed, launch WinfrGUI on your Windows 10 system.
3. Select Recovery Mode: Choose the appropriate recovery mode based on your storage device and the type of files you want to recover.
4. Scan for Deleted Files: Initiate the scanning process to search for deleted files on your system.
5. Preview and Select Files: After the scan is complete, preview the recoverable files and select the ones you wish to restore.
6. Initiate Recovery: With your files selected, initiate the recovery process within WinfrGUI.
7. Save Recovered Files: Specify the destination folder where you want to save the recovered files, ensuring it's different from the original location to prevent data overwrite.
Conclusion
Accidentally deleting important files on your Windows 10 system can be a distressing experience. However, with the right tools and methods, you can recover your precious data efficiently. Whether you rely on built-in options like the Recycle Bin and File History or opt for advanced solutions like WinfrGUI (available at https://www.winfr.org/), the key is to act swiftly and methodically to increase your chances of successful file recovery.
With this comprehensive guide at your disposal, you can navigate the process of recovering deleted files on Windows 10 with confidence and ease. Remember, prevention is the best cure when it comes to data loss. Regularly back up your important files and exercise caution when deleting or manipulating data on your system.


Comments (0)