How to Import Records in Salesforce
We can import external data to salesforce. However, only those data sources are supported, which can save the data into CSV (Comma Separated Values ) format. These should not be a challenge, since CSV is the most basic format for data storage.
There are two ways through which we can import the data:
- Data Import Wizard: Data Import Wizard can be accessed from the Setup menu. It imports data into the most common form of standard objects, such as accounts, leads, and contacts. It also imports data into custom objects. The data import wizard is capable of importing up to 50,000 records, at a given time. This wizard is quite simple, with a simple user interface. It orders to perform the import, you need to set specify the configuration parameters along with the data sources, and field mappings. The field mapping should map the field names specified in the import file, to the field names that exist on Salesforce.
- Data Loader: Data loader is a client-based application, which is capable of importing up to five million records at a given time. That is mammoth, and that is why this tool could be extremely handy for importing a bulk number of records. The data loader has got CLI as well as UI. However, if you are using the CLI mode, then the data source and field mapping need to be set through the configuration files. That is why the whole import process can be automated with the help of API calls.
Even though we have mentioned about the number of records that can be imported by both of these tools, the import number can be lower based on the permission given to the user. This also depends on the storage limit assigned to the organization, as more import will lead to more consumption of storage. If the number of records that will be imported is less than 50,000 and import doesn’t need to be automated, then use Data Import Wizard. But, if the number of records is more than 50,000 then use Data Loader.
But, if the number of the record that is to be imported is more than 5 million? Then we can use third-party apps compatible with the Salesforce platform. These apps could be easily downloaded from AppExchange. As Data Loader provides the option of automated data import, we can schedule the data import. For example, data needs to be imported every day at 8 PM after the close of business hours, we can automate this and data will be imported at the mentioned time.
Prework before the import
You cannot import the data straight away, and certain tasks need to be completed before you even start importing the data. The first thing you need to do is to create an export file. This can be done with the help of your existing software. Inspect the import file, and ensure that it is accurate. Some of the common tasks which are done during this phase are the removal of duplicates, removal of unnecessary information, error correction, and implementing naming conventions. Now compare the date fields of the data that will be imported with the data fields of Salesforce. This exercise is also known as filed mapping. In case there is a need to change the configuration on Salesforce, to handle the imported data, do that change before the import kicks off. These changes could be adding custom values or even adding values to the picklist.
Using the Data Import Wizard
Once your prework is done, and you have ensured that everything is good for the import, you can start with the import process with the Data import wizard. We can follow the steps given below.
- Go to setup
- Then from the quick find box, look for “Data Import Wizard”.
- Click on “Launch Wizard”.
- In the next step, choose the data that you want to import. If you want to import contacts or accounts or leads, then select a standard object or else proceed with a custom object.
- Next, you have to specify if you are adding new records to the salesforce, updating the existing Salesforce records, or doing both. You can also specify any matching criteria for the import.
- Now we need to specify the data file that holds the data. Salesforce allows you to drag the CSV file to the upload area or you can select the file manually.
- Specify the character encoding method, if you don’t have any preference, keep it as default.
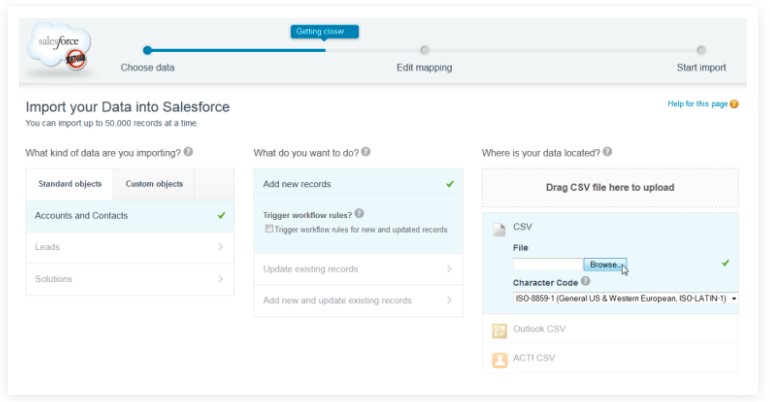
- Now, map the fields. Salesforce will try to do this automatically, if not, then you have to perform this manually.
- To find out the standard fields of an object, go to the “Fields & Relationships” option of the particular object, then compare the fields. Once this activity is done, click on “Map”, and click on “Next”.
- Review all the information, and click on “ Start Import”. The data import process will start. Once the import job is finished, the user will be notified through the notification email.
Data import is easy, and a user without any relative experience on Salesforce can work with this tool. Just to avoid any last-minute surprises, ensure and confirm that you have the required permissions for import, else the import process will get blocked.

